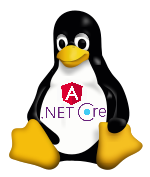
Note: This article is not aiming on digging into details of setting up CI pipeline. It’s sole purpose is to explain my experience with deploying and running .NET Core app in Linux environment.
Another note: For the purpose of this article I created simple HelloWorld Web API (https://github.com/mattuu/HelloWorld.NetCoreApi) and simple HelloWorld Angular app (https://github.com/mattuu/HelloWorld.Angular) that calls this API.
Setup
This article will use following file system paths:
/usr/helloworld
|--> api (directory for .NET Core Web API)
|--> www (directory for Angular app)
|--> nginx.conf (config file for Nginx)
Get you code over to Linux server
The CI pipeline should push your code to file system on Linux machine.
Deploying .NET Core 2.1 Web API to CentOS7
Install .NET Core runtime on CentOS server
This guide describes steps to install .NET Core: https://www.microsoft.com/net/download/linux-package-manager/centos/runtime-current
To check if .NET Core installed successfully, simply run:
dotnet --version
Now you should be able to start API by typing:
dotnet /usr/helloworld/api/HelloWorld.dll
Create dotnet daemon
Every process in Linux needs to run it’s own daemon. In order to accomplish this, we will use SystemD utility.
First we create service file helloworld.service with following content:
[Unit]
Description=Hello World .NET Core App Service
After=network.target
[Service]
ExecStart=/usr/bin/dotnet /usr/helloworld/helloworld.dll 5000
Restart=on-failure
[Install]
WantedBy=multi-user.target
EOF
Next we copy this file to SystemD location:
sudo cp helloworldapi.service /lib/systemd/system
Now we need to reload SystemD and enable the service:
sudo systemctl daemon-reload
sudo systemctl enable helloworldapi
Finally we start the service and check the status:
sudo systemctl start helloworldapi
systemctl status helloworldapi
More details of how to configure SystemD can be found here: https://www.freedesktop.org/wiki/Software/systemd/ or here: https://pmcgrath.net/running-a-simple-dotnet-core-linux-daemon
Install Proxy Server
Since .NET Core runs on Kestrel, we need to setup a web server that will act as reverse proxy for the API. Most commonly used are Nginx or Apache. I will use Nginx for this article.
Full instructions on how to install Nginx can be found here: http://nginx.org/en/docs/install.html
Configure Nginx to act as reverse proxy
Now we need to tell Nginx to forward requests to .NET Core application. By default .NET Core runs on port 5000 so below configuration should work fine (path: /usr/helloworld/nginx.conf)
location /api/ {
proxy_pass http://localhost:5000;
proxy_http_version 1.1;
proxy_set_header Upgrade $http_upgrade;
proxy_set_header Connection keep-alive;
proxy_set_header Host $http_host;
proxy_cache_bypass $http_upgrade;
}
This ensures forwarding all requests to http://localhost/api are forwarded to http://localhost:5000 which is where .NET Core Web API is hosted.
Note: Nginx needs to be configured to include our custom configuration file so the following change needs to be done to Nginx default configuration (most likely to be in /etc/nginx/nginx.conf):
include /usr/helloworld/nginx.conf;
More on Nginx configuration options can be found here: https://nginx.org/en/docs/
Deploying Angular app to Centos7 OS
Our Angular app will be located in following directory: /usr/helloworld/www
Configure Nginx to serve static pages
Since Angular app is simple index.html, we need to tell Nginx to serve it as static content. Following article describes how to achieve this: https://medium.com/@jgefroh/a-guide-to-using-nginx-for-static-websites-d96a9d034940
Sample configuration may look like this (path: /usr/helloworld/nginx.conf)
location / {
root /usr/helloworld/www;
try_files /index.html =404;
}
location ~* .(js|jpg|png|css|woff|eot|svg|ttf|ico)$ {
root /usr/helloworld/www;
expires 30d;
}
First block ensures index.html is default document served by Nginx. This is needed to load Angular app properly.
Second line tells Nginx what to do with assets like JavaScript, CSS, images, fonts etc.
Once that’s done we should be able to navigate to http://localhost and see Angular app successfully loading:
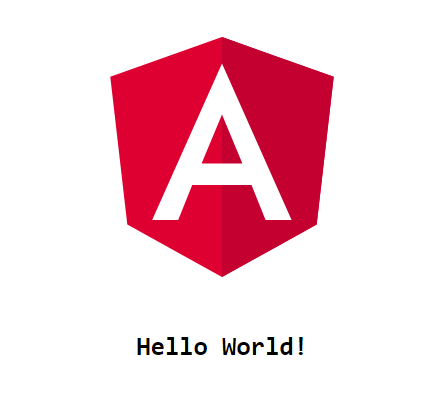
If we now change browser url to http://localhost/?name=Matt, our application should display personalized greeting:

Our Angular app successfully passed name parameter to API and displayed greeting message generated by .NET Core.
Wrap-up
I really think .NET Core on Linux has great potential and will be exploring it further in future. I am planning on creating some bash scripts for dealing with this setup.

